|
TP-link_TD-W89841N无线路由器作为最新支持11N技术的无线 ADSL路由器,它集路由器、交换机、无线AP、防火墙于一体,可支持ADSL(电话线)、LAN(网线到家)两种接入方式,用户可根据自身实际情况,选择合适的接入方式。TD-W89841N有三种工作模式:无线ADSL路由、无线ADSL桥、无线路由,本文将介绍最常用的工作模式—无线ADSL路由模式的快速安装方法。 一。PC的网络参数设置 1. 手动设置网络参数: (1) Windows XP 系统下的网络参数设置 1、手动指定IP:如果您使用的是Windows 2000/XP操作系统,进入操作系统后,请点击桌面上的“网上邻居”右键“属性”,然后选择连接ADSL Modem的网卡对应的“本地连接”。右键单击该“本地连接”-“属性”。
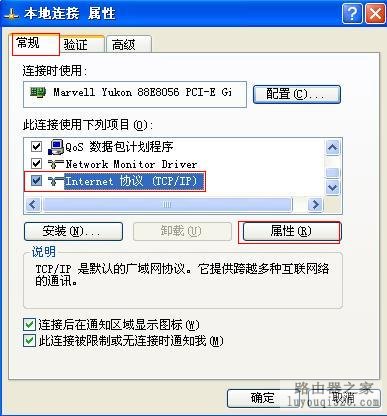
选择“常规”中的Internet协议(TCP/IP),点击属性。
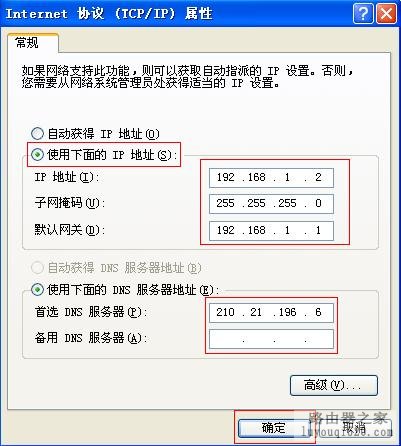
选中使用下面的IP地址,在上面的红框内输入IP地址:192.168.1.2,子网掩码:255.255.255.0,默认网关:192.168.1.1,在下面的红框里面输入DNS服务器的地址,如不清楚可咨询当地的运营商。设置完成之后点击确定。 1. 动态获取IP地址:让主机自动获得IP地址,TD-W89841N的DHCP服务器默认开启,可以自动为主机分配IP地址,如。
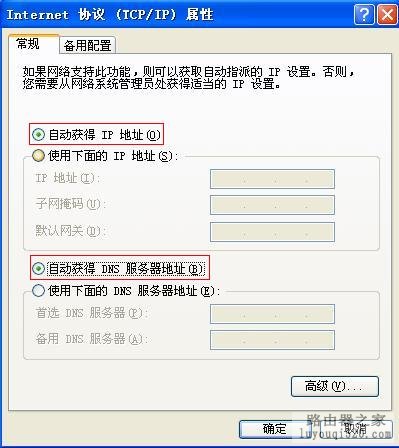
选择自动获取IP地址,DNS也可以选择为自动获取,但是若运营商已经提供了DNS地址,建议手动填写,设置之后点击确定,设置完成 (2) Windows7系统下的网络参数设置 1.手动设置网络参数 右键桌面“网络” -“属性”。
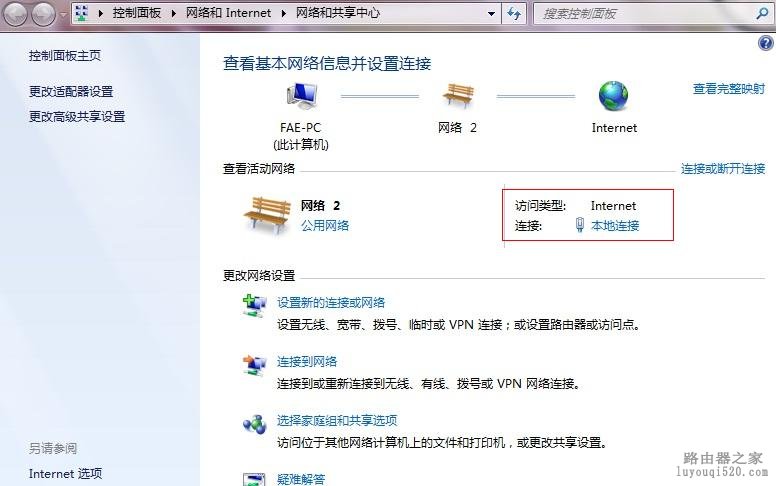
左键单击“本地连接”。

点击“属性”。
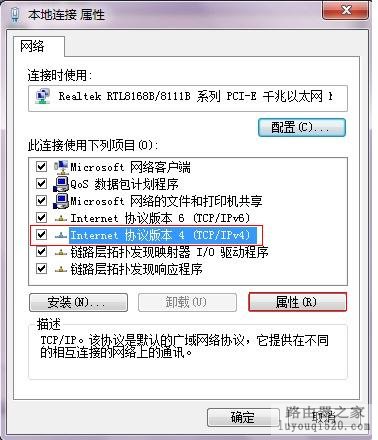
选择Internet协议版本4(TCP/IPv4),点击属性。
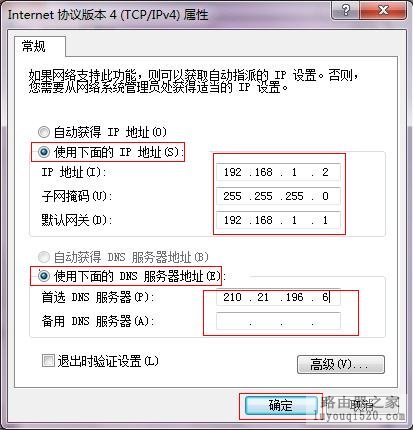
选中使用下面的IP地址,在上面的红框内输入IP地址:192.168.1.2,子网掩码:255.255.255.0,默认网关:192.168.1.1,在下面的红框里面输入DNS服务器的地址,如不清楚可咨询当地的运营商。 设置完成之后点击确定,设置完成。 2. 动态获取IP地址: 让主机自动获得IP地址,TD-W89841N的DHCP服务器默认开启,可以自动为主机分配IP地址,如:

选择自动获取IP地址,DNS也可以选择为自动获取,但是若运营商已经提供了DNS地址,建议手动填写,设置之后点击确定。 二、TP-link_TD-W89841N参数设置 设置好pc上的网络参数后在浏览器里输入http://192.168.1.1打开设备的WEB管理界面。输入用户名:admin,密码:admin,点击确定,进入管理主界面。
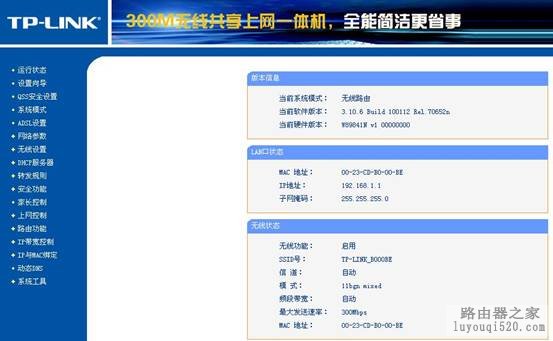
注意:如果打不开管理页面或者默认用户名、密码无法登陆,请将路由手动复位一下。复位方法为:带电状态下按住RESET键5秒,SYS灯快闪3次表明路由已恢复到出厂设置。 点击管理界面左侧菜单栏里“设置向导”。
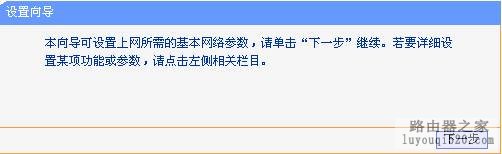
点击下一步。
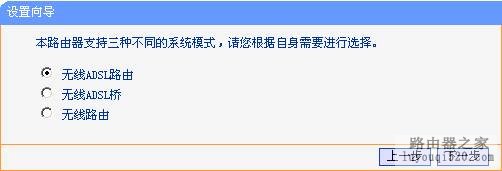
选择无线ADSL路由,单击下一步。
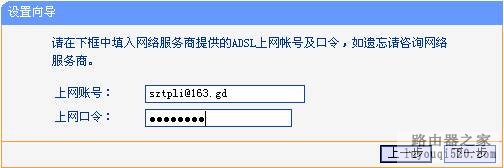
在这个界面里输入您申请的ADSL宽带服务时,网络运营商(如电信,网通)提供的上网帐号及口令,请确保输入正确,单击下一步。
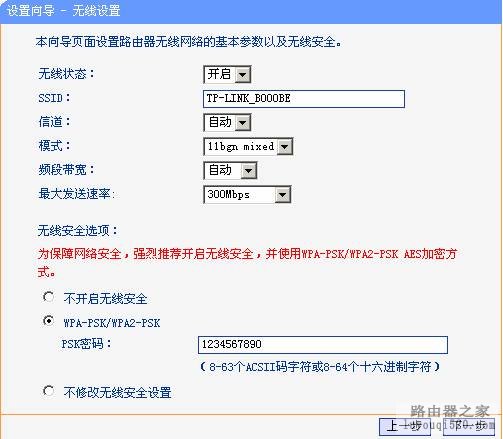
无线状态:若路由器的无线功能,必须选择开启,这样,无线网络内的主机才可以接入并访问有线网络。 SSID号:该项标识无线网络的网络名称,可随意更改。 信道:该项用于选择无线网络工作的频段(1-13)。 模式:该项用于选择路由器的工作模式,可供选择的有11M带宽的802.11b模式、54M带宽的802.11g模式、300M的802.11n模式、802.11b/ g混合模式和802.11b/ g/n混合模式。 频段带宽:自动、20MHz和40MHz。 最大发送速率:默认即可。 无线加密:为了保证您的无线网络不被他人非授权访问,建议设置无线加密,推荐加密方式为WPA-PSK/WPA2-PSK。 设置完成,点击“下一步”。

这样您已经完成了上网所需的基本网络参数的设置,单击重启,系统会自动重启,重启之后进入管理界面,在“运行状态”中可以查看WAN口状态。如果WAN口状态中显示已经获取到了IP地址、子网掩码、网关、DNS服务器地址,说明路由器已经成功连上Internet。
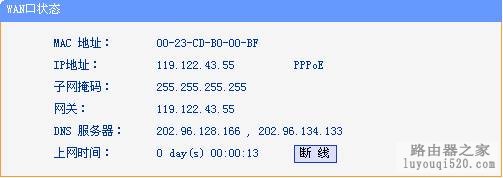
此时,您便可以通过TP-link无线路由器 TD-W89841N路由器畅游Internet了。 |
路由器WAN口IP显示为10、100、172开头是什么原因
1、表现形式: 路由器拨号获得的公网IP变成了一个以100开头的IP(或者是10、172开头),而打开https://www.luyouqi520.com/ip/查询却又是另外一个IP,将100开头的这个IP到百度去查询下则显示所...
路由器中DHCP开关的作用是什么?怎么使用?
DHCP即动态主机配置协议,是一个局域网的动态协议,功能是主动给路由器内部网络终端分配固定网段内的IP地址。 默认情况下,路由器的DHCP功能是开启的,这样用户电脑或终端只要配置...
无线路由器怎么设置和控制网速?
想要多台电脑同时上网,我们第一个想到的就是路由器,想要笔记本上网方便,当然要选择无线,综合以上无线路由器便成为了最佳的选择。虽然无线路由器可以供多台电脑上网,但是...
路由器LAN口桥接,二级路由DHCP未关闭导致网络异常
故障现象 用户反映WiFi时好时坏,经常不能使用。 故障排查 现场连接用户WiFi,查看IP地址、网关正常,但所有app、游戏和网页无法访问网络。检查用户CM正常在线,但CM下联另外一台无线...
iPhone手机登陆路由器修改WiFi密码的方法
还有很多果粉还不知道如何用手机更改家里路由器的WiFi密码的,特别是女生,堂堂今天给大家分享一个小技巧--手机更改WiFi密码。 一般在家手机都会链接上自家WiFi,在设置--无线局域网...
家用无线网络修改密码及隐藏设置操作说明
为加强网络安全,本期特别推出家用无线网络修改密码及隐藏设置操作说明。 1、连接。将无线路由器接通电源,并将电脑出来的网线接到任意LAN口上。 2、设置本机IP地址。把电脑ip地址...
路由器故障出现Lost Carrier掉线代码的排查
一、故障描述: 穆阳站光纤用户,反馈无法使用宽带,通过3A系统查询用户确实存在异常掉线情况,且掉线频率达到每天百来次。 二、处理过程: 1)通过实地考察用户家网络情况不复...
tplink路由器不能上网怎么办?
问:TP-Link路由器连不上网怎么办? 答:tplink路由器不能上网的原因主要是:宽带故障、设置错误、路由器问题 ,对着3个方面的问题依次进行排查,找到原因就能解决问题。 一、宽带故...












