应朋友的要求今天做一期制作U盘启动盘的教程,希望能带给大家一点启发,少走弯路。
那么随着电脑的进步,如今给电脑做系统不在单纯的依赖光盘,而是用了更为方便快捷的U盘,由于其随身携带方便,不再需要电脑有光驱,深受电脑维修人员推崇,可以说人人必备。一盘在手,该出手时就出手。
制作一个U盘启动盘并不是什么很复杂的事情,如今网上已经有了大量的工具供我们挑选,那么制作U盘启动盘一般有两种方式一种是Ghost版,一种是量产(把ISO类型系统量产入U盘,安装系统就是与正版安装类型一样)。
我先说一下Ghost版的制作,我就以常见的老毛桃为例。
准备工作第一 1个U盘,第二 一个Ghost版系统

准备工作
第一步,打开老毛桃官网下载UEFI版本和装机版都可以,我选择UEFI版
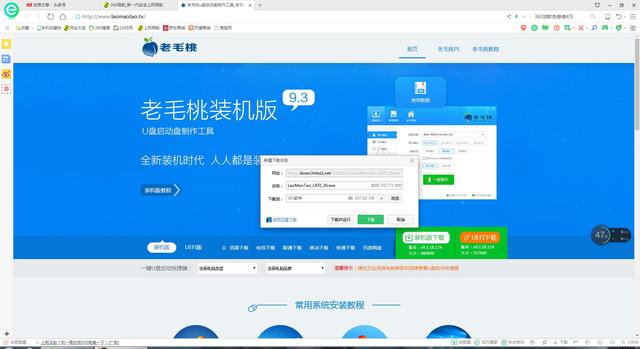
第二步,下载完成后直接安装,我更改一下目录选择F盘,创建一个快捷方式在桌面上。点下一步自动安装完成。

第三步,安装完成后打开页面。
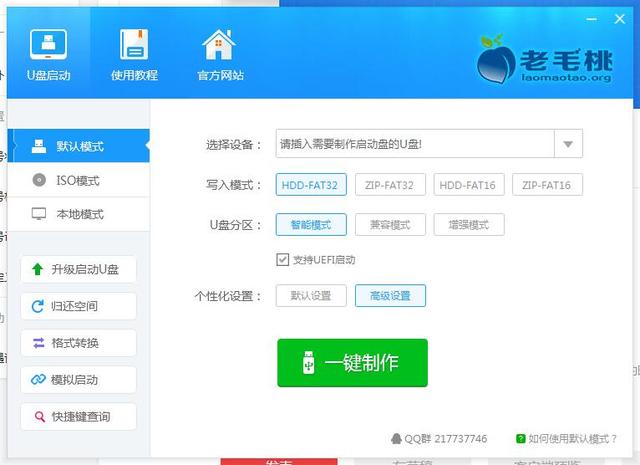
。
这里要注意一点的是,选择默认值就可以,主要注意的地方是,我们要取消赚钱软件的安装,虽然这样是不太好的,开发者开发这个工具也算费了很多工夫的,如果不取消我们安装完系统会自动安装一些其它软件,我们接下来点击【高级设置】点击右上角【设置选项】旁的倒三角图标,弹出对话框,输入其官方网址点击立即取消
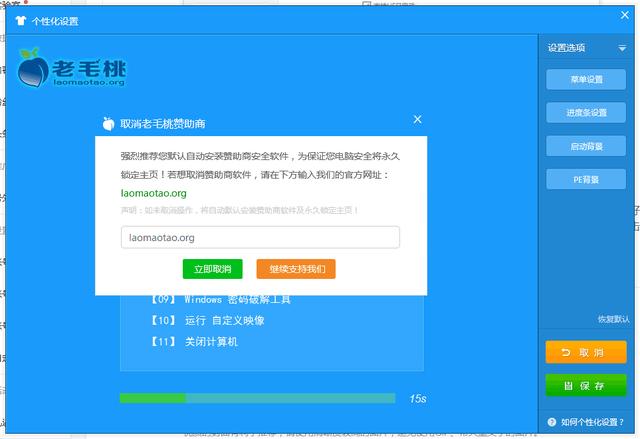
继续点【否】,看清了是点【否】,然后点右下角的【保存】点【确定】退出。

这些步骤做完之后,那么插入U盘,会自动识别U盘。如果你的U盘不是空U盘,就在主页面上选择归还空间,将U盘全盘格式化,删除隐藏分区,保持纯净。
接下来我们点【一键制作】弹出警告我们点击【确定】
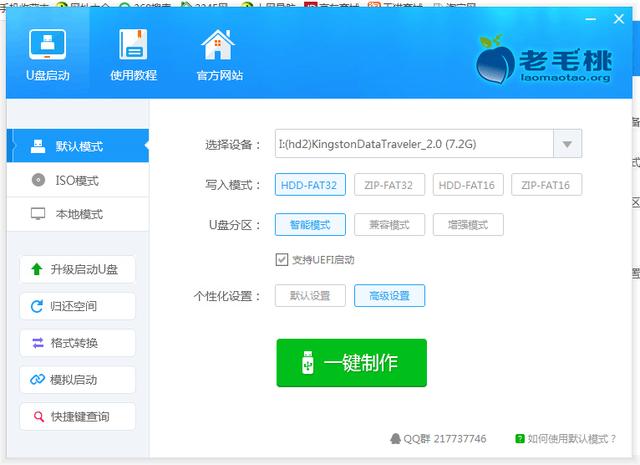
然后开始自动制作,过程大概需要5-10分钟,在此期间不要乱动,等待完成。
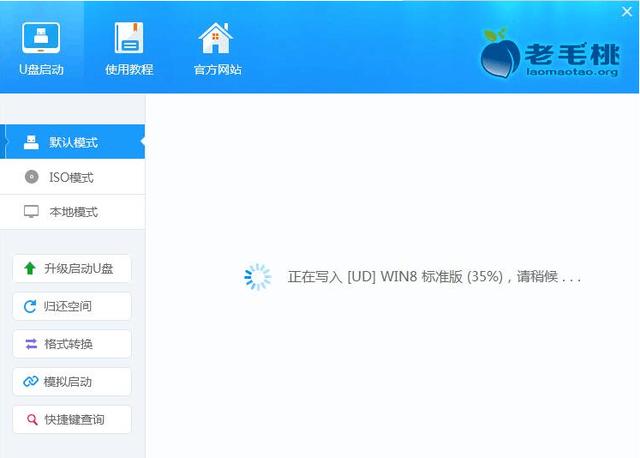
制作完成后【模拟启动】测试一下U盘,我们点【是】

启动模拟器之后我们就可以看到U盘引导启动后的菜单啦,按下键盘上的“Ctrl+Alt”组合键释放鼠标,最后可以点击右上角的关闭图标退出模拟启动界面,至此U盘制作完成。最后把准备好的Ghost系统文件拷贝进U盘里就可以了。
如果做系统呢,电脑启动后按DEL进入BIOS,设置BOOT第一引导项为U盘,设置好后就可以启动U盘进入PE系统了,也可以直接按快捷键调出启动菜单直接选择U盘启动,因为不同品牌型号的电脑主板不同,设置都有些出入,这里我就这么简单介绍一下,具体需要读者自己研究,我会在以后的文章中逐渐讲解。
U盘制作完成之后,接下来,简单讲述怎么做系统。
首先设置好U盘启动后,看到U盘的启动菜单
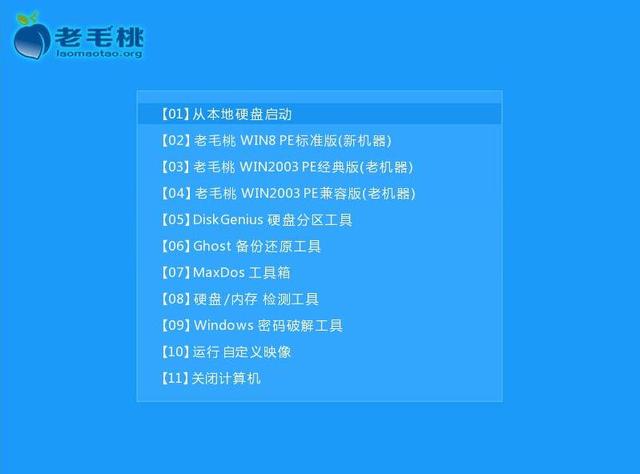
对于新电脑我们选择win8 PE标准版 ,对于老电脑我们可以选择WIN2003 PE,这个有几种模式可供选择,兼容版就可以,至于为什么新电脑要选择Win8 PE,因为如果用win2003有可能识别不到硬盘的。
进入pe系统后,鼠标左键双击打开桌面上的老毛桃PE装机工具。
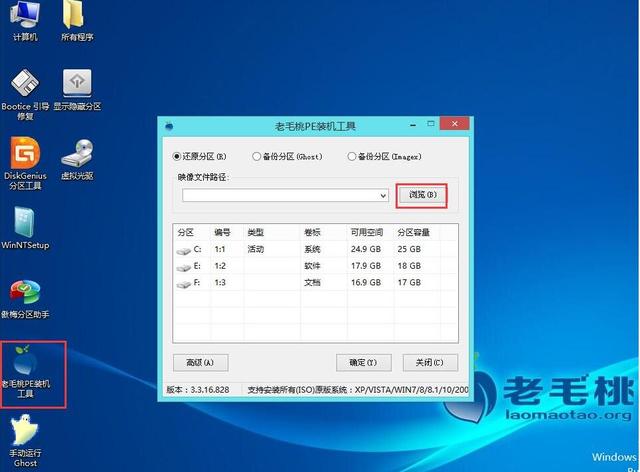
打开工具主窗口后,点击映像文件路径后面的“浏览”按钮,打开我们拷贝到U盘里的Ghost文件。

添加完之后,分区列表里选择C盘,

点击【确定】之后,随后会弹出一个询问框,提示用户即将开始安装系统。确认还原分区和映像文件无误后,点击【确定】开始还原释放系统,我们耐心等待完成重启电脑即可,直至进入系统。
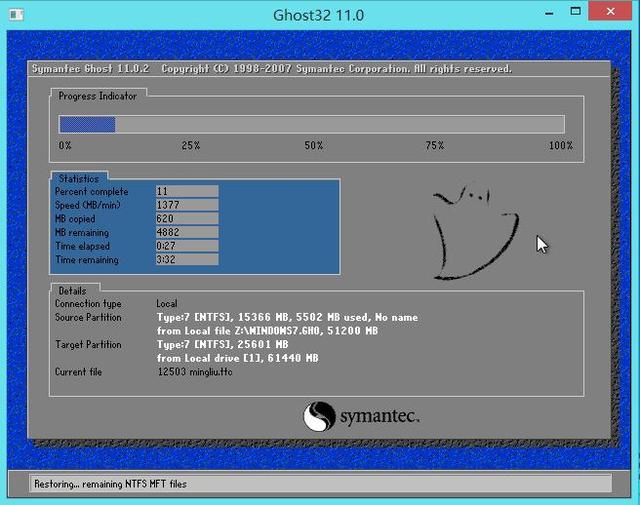
系统做完之后,如果驱动没有打上,可以下载驱动精灵之类的软件把驱动安装一下。
那么上边这些就是Ghost版制作启动U盘及做系统的全部过程。
接下来说一下量产U盘的制作
首先也是准备一个U盘,其次准备一个ISO类型的操作系统
一般比较常见的量产工具是软碟通(ultraiso),用这个制作也是一样的。
量产U盘也需要一个好的系统才行,那么就可以像正版安装光盘一样来给电脑安装系统,并不是左右的ISO系统都是这样的,有的会以WIN8PE的方式启动,与Ghost版差不多,这样的制作就没有什么意义了。
制作这样的U盘好处就是,当我们电脑出现问题进不去系统以及蓝屏之类的问题,那么用这种类型的U盘启动会有修复系统的功能,这样更方便的维修电脑了。
启动U盘的制作相信能看完这篇文章的网友们都能会自己动手制作了,过程并不复杂,不是很难,认真就能学会。
喜欢这篇文章的朋友们请添加关注,有什么疑问可以继续沟通了解,我将尽自己的努力让朋友们更多的了解电脑,以及解决电脑的常见问题。
谢谢朋友们,不喜欢的可以绕行,勿喷!!!
本文来自头条号:华正电脑DIY












