当我们家里有了无线路由(也就是下面提到的主路由),如果由于经常移动电脑或者楼上楼下距离较远,会大大削弱无线网络的信号,我们可以有很多办法来解决这类问题,比如有线桥接、静态IP、电力猫等等,这里我们使用无线桥接来配置两级路由来实现将主路由无线信号放大的效果。
无线桥接二级路由是我们常用的方法,而无线桥接有很多种配置方法,这里介绍一个简便易行的方法。
思路
1.将二级路由配置成与主路由一个网段
2.SSID以及密码配置成与主路由相同
3.关闭二级路由的DHCP, 即调用主路由DHCP工作(保证主路由DHCP够用,一般家庭使用开不低于10个即够用)
4.这样即实现无线信号的无缝切换
准备工作
以TP-Link WR886N为例, 作为二级路由来放大主路由的信号。
-主路由TP-Link 6500.
SSID: Linda
LAN口网段: 192.168.1.*
LAN口IP: 192.168.1.1
-二级路由TP-Link WR886N.
LAN口网段: 192.168.1.*
LAN口IP为192.168.1.2(这个默认可能不是,那就需要手动修改。可将路由先复位,然后登录将lan口IP地址修改为192.168.1.2)
配置登录界面IP: 192.168.1.2
密码: chaolingertong
操作步骤(图文)
1. 将电脑与即将作为二级路由的886N的任意一个LAN口用网线连接,打开IE浏览器,
输入此路由IP :192.168.1.2回车
2. 输入密码: 自己设置的密码,进入886N的路由设置界面
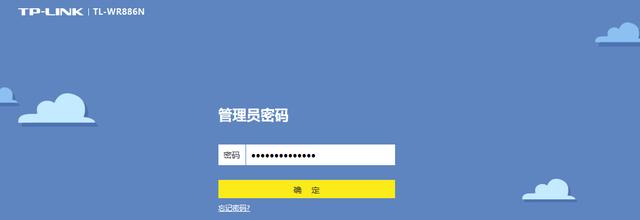

3. 开始配置桥接
- 进入“应用管理”
- 选择“无线桥接”
- 点击“开始设置”
- 找到主路由的SSID, 选中并输入主路由无线密码,点击“下一步”
- 耐心等待大约十几秒钟
- 跳出LAN IP设置界面,选择“下一步”
- 我这里选择默认跟主路由相同,点击“下一步”
- 最后一步配置成功,点击“保存”即完成二级路由的配置
- 最后关闭二级路由的DHCP

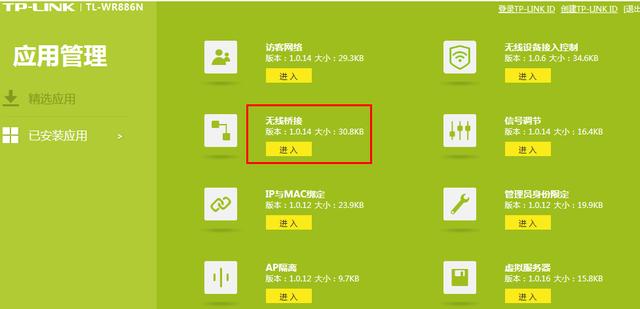
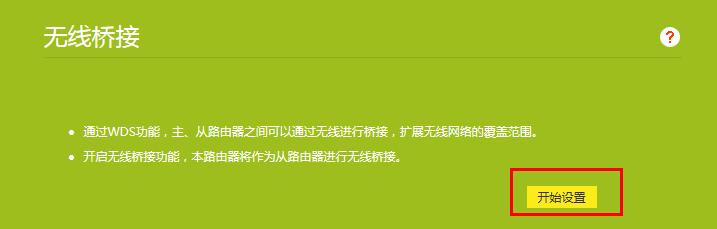
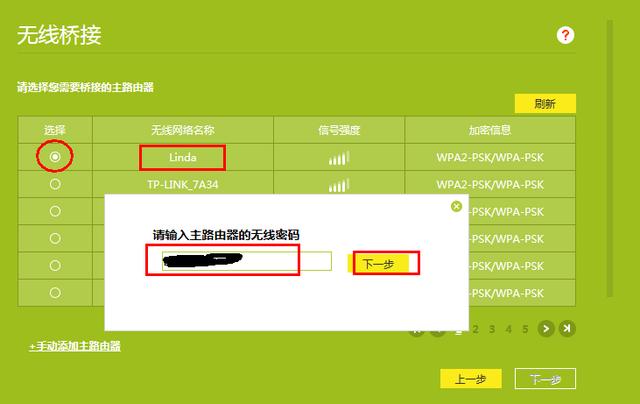
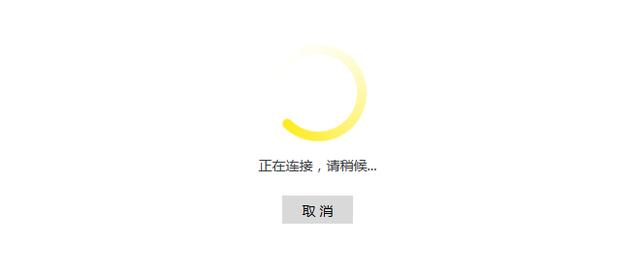
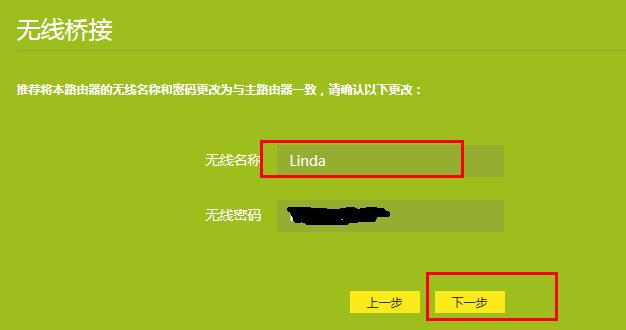
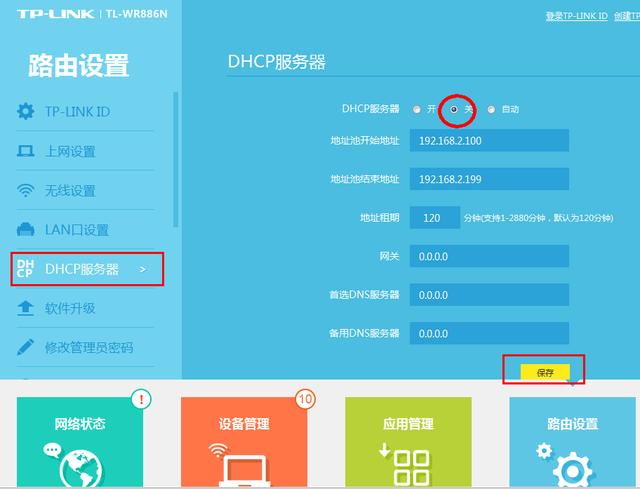
技术说明:
1.这里我们选择调用主路由DHCP,但必须要保证主路由和两级路由在同一个网段才行;
2.如果主路由和二级路由不在一个网段,那么二级路由的DHCP必须要打开,这个应该很好理解;
3.SSID和密码建议设置成与主路由相同,以实现无线网络的无缝切换,当然了,不相同也可,不过可能需要手动切换网络SSID来登录上网;
4.二级路由不是万能的,由于路由器的网卡搜集以及释放信号的能力远超我们家用电脑,故我们才使用桥接技术实现放大无线信号,以使电脑在超出一定距离后也能正常上网;然而信号桥接过程必定有损耗,而且桥接也是有距离要求的,故二级路由的能力也是有限的;如果家中距离较长,或者房间距离较远,我们侧重于二级路由放在更靠近主路由的地方,如果距离我们使用的目的地还是较远,可考虑加配三级路由;
5.桥接出来的二级路由除了无线信号之外,它的LAN口也是有网络信号的,插上网线也可上网;
6.路由器的桥接,并不是所有不同品牌型号的都可以配置成功,如果不成功,建议按照如下思路进行检查:
-如果无线能正常连接但不能上网,检查电脑的IP是否配置正确,一般设置成自动获取即可;
-查看电脑是否能获取到IP(点击开始,输入cmd回车,使用IPCONFIG /ALL命令即可查询),如果能获取IP, 检查是否与主路由和二级路由同一个网段;如果获取不到IP,说明DHCP有问题,需要检查主路由DHCP设置;此过程可灵活配合ping命令,以检查电脑与二级路由以及主路由是否相通(这里有个小问题考考你,电脑连在二级路由上能ping通二级路由器和主路由器吗? 那么反过来电脑连在二级路由器上的时候呢?);
-重置主路由,重配主路由后,再按照上述方法重新配置;
-将二级路由的SSID和密码修改成与主路由不同,看能否上网,如果也不能,再看二级路由的LAN口是否可上网,如都不能,建议将主路由和二级路由更换成相同品牌型号的再进行配置;
网络问题涉及到的知识点较多,有时候需要我们大量的总结或者测试才能成功,有时候对我们的耐心也是一种考验,但只要我们思路正确,一般情况下都可以成功的,最后祝君顺利。












