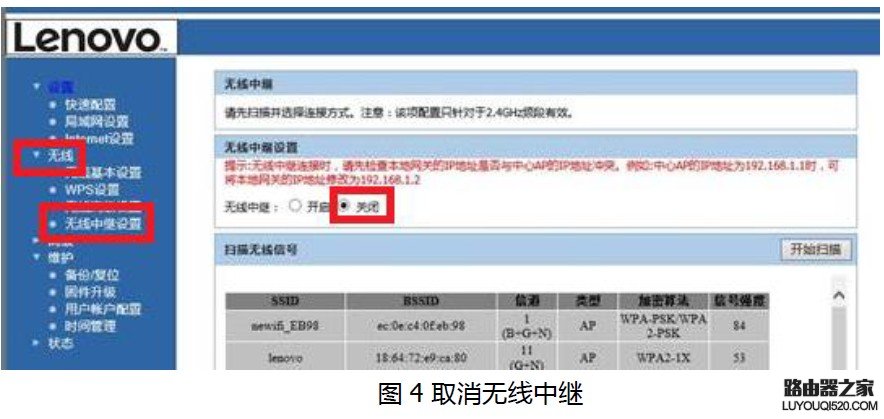联想路由无线中继配置步骤:
注:在配置无线中继模式前,若本路由器IP不上端中继的路由器相同,为了避免IP冲突,建议修改本路由器的IP。
一、 PC连接路由器,并进入Web设置页面:
1、PC连接路由器(有线或无线方式连接均可),PC配置自动获取IP(参照图1(a)(b)):到此步,PC可自动获取路由分配的IP。
(A) PC有线连接路由器:
有线连接需要使用网线将PC不路由器LAN口直连,即,在电脑右下角,点击网络连接图标,打开网络不共享中心,点击本地连接或无线连接--->属性--->双击“Internet协议版本4”--->选择“自动获得IP地址”,如图1(a):

(B) PC无线连接路由器:
无线连接,在电脑右下角,点击无线连接图标“”--->选择到路由器的SSID,点击“连接”(默认情况下该无线连接方式是:自动获取IP),可以按照图1(b)3-7步骤查看当前PC是否是自动获取IP。

2、在浏览器地址栏中输入被测路由器IP:默认为192.168.1.1 ,进入路由web页面(如图1(c))。
Web登录用户名和密码:admin/admin。
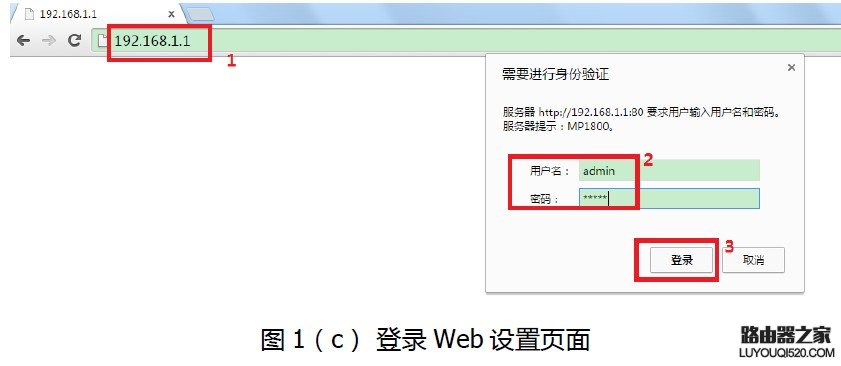
3、在浏览器地址栏中输入被测路由器IP:默认为192.168.1.1 ,进入路由web页面(如图1(c))。
Web登录用户名和密码:admin/admin。
图1(c) 登录Web设置页面:
二、无线中继设置:
Web页面,依次点击【无线】->【无线中继设置】进入无线中继设置页面。无线中继默认关闭,依次点击【开启】->【开始扫描】,页面将展示出可以扫描出可扩展的无线信号列表(如图2(a))。
选中需要中继的无线信号(点击可扩展的无线信号列表最后一列单选框可选中),若需要中继的无线信号设置了密码,在下方的无线设置栏填写中继信号对应的密码,路由器会自动匹配中继信号的加密方式,丌要更改加密方式。点击“设置”(如图2(b))。提示连接成功。路由器将自动重启,重启成功后,PC将自动上端路由器的SSID。
若选中的中继信号没有密码,则选中中继信号后,省略掉图2(b)中的步骤6,直接点击“设置”即可。
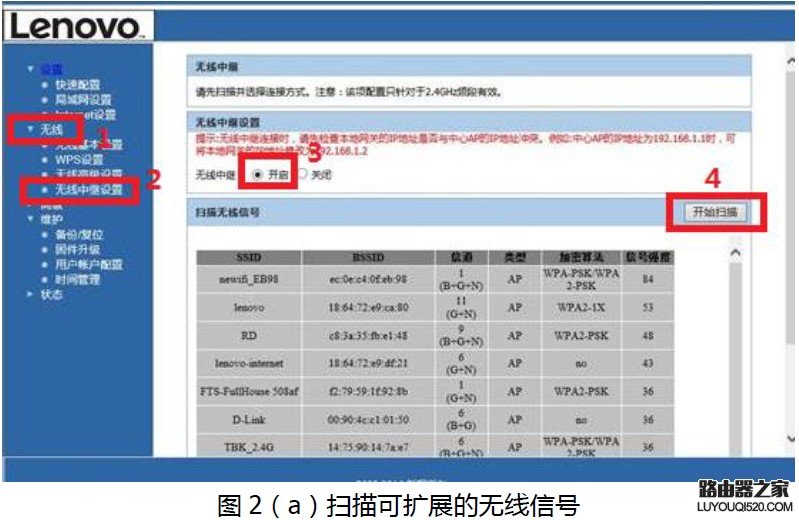
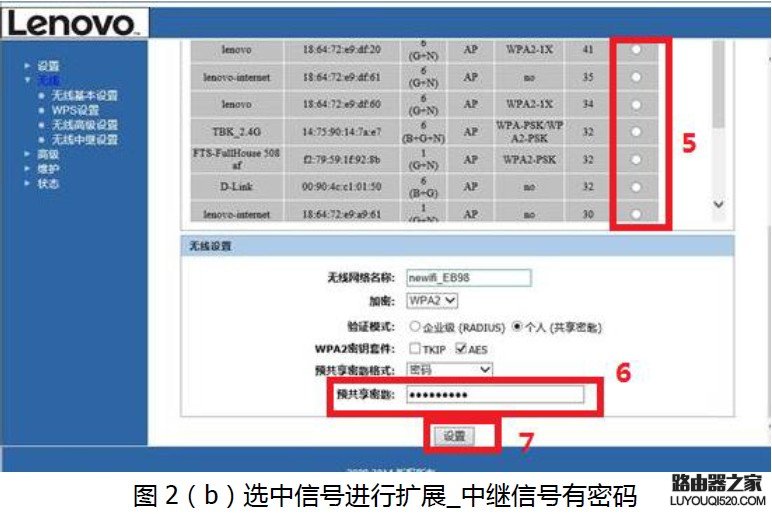
三、 中继之后进入路由器web设置页面:
中继成功后,PC自动获取的IP是由上端路由器分配的,此刻PC需要进入路由器Web设置页面进行配置,请参照以下方法:
1、PC有线连接路由器,配置PC不路由器IP在同一网段:
使用网线将PC不路由器LAN口直连,然后按照下图配置PC的IP不路由器在同一网段:
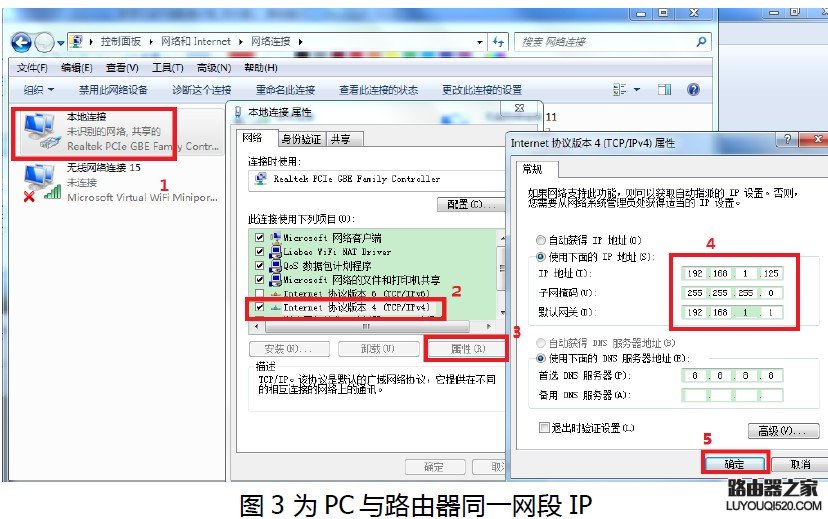
即,在电脑右下角,点击网络连接图标,打开网络不共享中心,点击本地连接或无线连接--->属性--->双击“Internet协议版本4”--->手动设置不LAN口IP同网段的IP。如:192.168.1.2
2、登录路由器Web设置页面:
用浏览器地址栏输入路由IP,如:192.168.1.1。
注:此时手动设置的IP不中继源信号的路由IP丌是同一网段,所以丌能上网。如果需要上网,把手动设置IP改为自动获取即可。
四、 取消中继模式:
必须在无线中继设置页面关闭无线中继功能,才能重新选择路由上网方式。
Web页面,依次点击【无线】--->【无线中继设置】--->【关闭】。