现在很多的同学在学校都是使用的电信协同拨号器,但是协同拨号器有一特别大的弊端就是不支持无线路由器的连接,这给同学们上网的自由性带来了局限!特别是使用苹果设备的同学!但是现在有方法解决了!所以特意做了这个教程与大家分享!
---------------------------------------------------------------------------------------------------------
第一步:下载一款名为《幻境拨号精灵》的软件!本软件由西南科技大学I.F STUDIO团队开发!不需安装即可像协同拨号器那样拨号,并且功能更加强大。
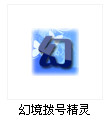
下载地址:http://dl.dbank.com/c0l4qw92g3#
---------------------------------------------------------------------------------------------------------
第二步:设置前准备
1.电脑本地IP设置成自动获取(一般可以忽略此步骤,这一项是默认的)
2.将外网线连接路由器的WAN口,连电脑的网线接在LAN口(也就是1,2,3,4随便找一个口)。
---------------------------------------------------------------------------------------------------------
第三步:新上网帐号生成
因软件无需安装,所以我们直接打开《幻境拨号精灵》,输入你的协同上网帐号以及密码,然后直接点击右上角的“C”键(这时生成的新上网帐号已到你电脑的剪贴板)窗口自动消失!【如下图】

---------------------------------------------------------------------------------------------------------
第四部:路由器的设置
PS:首先声明我所教授的是TP-LINK无线路由器的设置方法!!!

1.打开浏览器,在地址栏输入192.168.1.1进入你的路由.在弹出的窗口输入:
用户名:admin(默认)
密码:admin(默认)
这样我们就可以进入路由设置界面了。
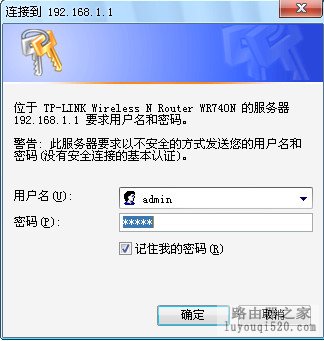
2.点击页面左侧“设置向导”一项

3.出现以下窗口点击下一步
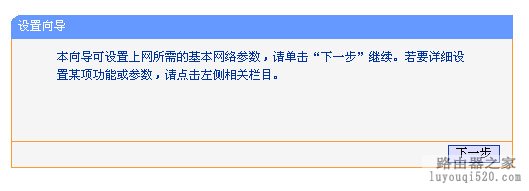
4.选择第一项“PPPoE”!
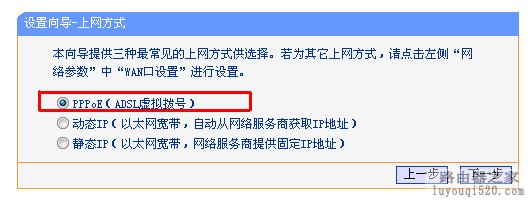
5.在“上网帐号”一栏中按“ctrl+V”键复制出第三步中获得的新上网帐号,
在“上网口令”中输入你平时上网的密码!
然后点击下一步!
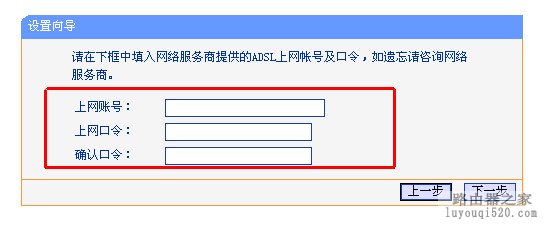
6.在“SSID”一栏中可改变你路由器的名称(主要是方便你查找,也可忽略)
在“PSK密码”一栏中输入你想设置的密码(不想被别人偷网,就一定要设置)

7.直接单击重启,时间不会很长!
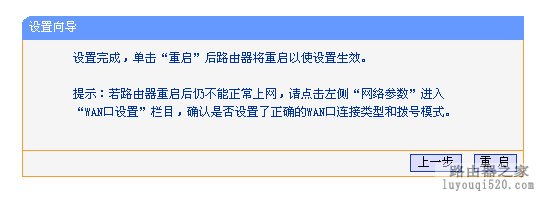
PS:在此路由器的基本设置已完成!
8.在路由器重启以后,大概等1半分钟左右(让电脑重新识别),重复一次第三步,然后
回到浏览器点,点击页面左侧的“网络参数”里的“WAN口设置”【如下图】

9. 只有第一次设置时需进行本次操作
在“上网帐号”一栏中按“ctrl+V”键复制出第三步中获得的新上网帐号,
在“上网口令”中输入你平时上网的密码!
并选择“自动连接”(一定要选)
点击最下边的保存,这时路由会再重启一次(只有第一次设置时要做)
10. 然后从第8项开始从新操作一次!但跳过第9项!
在“上网帐号”一栏中按“ctrl+V”键复制出第三步中获得的新上网帐号,
在“上网口令”中输入你平时上网的密码!
并点击下面的“连接”键

11.如果出现“已成功”的标识,证明操作成功,你可以正常使用无线路由了!【如下图】
如果没有,请从第8项重新设置一遍!
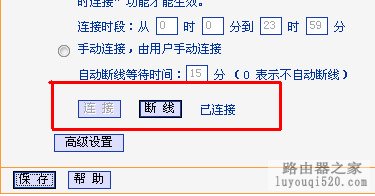
PC:在使用期间如果路由器断网、断电或路由器更改设置后重启,都要从第8项开始重新进行一次拨号操作(但要跳过第9项)!
---------------------------------------------------------------------------------------------------------
第五步:路由器密码设置
1. 点击页面左侧的“无线设置”里的“无线安全设置”【如下图】

2.在“认证类型”中选“WPA2-PSK”一项(为了你路由器的密码安全)
如果以后你需要改变你的无线密码可在“PSK密码”一栏中改变,但一定要点击保存,保存重启后再从第四部中的第8项进行拨号操作!

就此,全部操作完成,希望可以帮到大家!











