当我们忘记路由器登陆密码或者觉得路由器上网不稳定有故障的时候,通常可以通过将路由器恢复出厂设置,然后重新进行路由器设置来解决一些较难解决的问题。路由器恢复出厂设置大致有两种方法,一种是进入路由器设置管理界面,在里面选择恢复出厂设置,另外一种是长按路由器复位按键实现将路由器恢复出厂设置,请注意,路由器恢复出厂设置于手机恢复出厂设置类似,以前设置的路由器上网以及路由器密码将全部恢复为出厂前的设置,后面大家需要重新设置路由器方可使用。
下面我们分别介绍下,这两种路由器恢复出厂设置的方法:
1、路由器管理界里面恢复出厂设置
如果有时候觉得路由器上不了网、或者路由器经常会不稳定,那么不妨尝试使用这种方法,恢复非常简单,首先在浏览器中输入路由器登陆地址(一般为192.168.1.1或者192.168.0.1)然后打开,并且输入路由器登陆的用户名与密码(这个路由器外壳上都有标注,如修改过,忘记了那么采用方法2的通用方法)。如下图:

登陆路由器设置管理界面

路由器管理里面恢复出厂设置
之后我们进入路由器设置界面后,在最最侧底部即可找到“系统工具”里面有一个备份与恢复出厂设置入口,我们点击即可进行恢复出厂设置操作,之后点“恢复到出厂设置”然后弹出提示框会问你是否确定恢复出厂,我们点击“确定”即可,稍微等待一会,路由器也会进行重启,完成后就成功恢复到出厂设置了。
2、通过路由器复位按钮实现路由器恢复出厂设置(通用)
每个路由器后面都有一个路由器复位按钮,其作用就是可以通过这个按钮实现路由器恢复出厂设置,比如很多用户忘记了路由器设置管理用户名与密码,无法进入路由器设置,那么只能通过路由器复位按钮,将路由器恢复到出厂设置,然后再重新设置路由器上网了。
路由器的背面通常有一个RESET按钮,这个按钮与电脑上的RESET键功能基本相同,通常是一个小孔,少数路由器为一个小按钮,旁边标注有RESET标注,很容易在路由器上找到,如下图:

路由器复制按钮(RESET孔)
正确的通过路由器复位按钮恢复出厂设置的步骤为:
1、首先先把路由器的电源拔掉,然后用牙签或者圆珠笔尖通过RESET小孔按住里面的开关不放;
2、然后再把电源插上等待几秒,此时我们去观察路由器指示灯会发现有几个指示灯会快速闪烁,然后大约5秒后恢复平静,此时我们送放开牙签或者圆珠笔尖等就已经实现恢复出厂设置了。
路由器恢复出厂设置后,登陆路由器地址以及用户名与密码就都默认还原了,一般默认路由器用户名与密码均为admin,大家可以查看路由器表面铭牌上的标注即可知道了,最后我们需要重新进行路由器设置才可以上网。
路由器恢复出厂设置后如何设置?
我们以tp-link为例来讲解,大部分路由器设置方法类似,具体的可以在路由器品牌中寻找,因为我们恢复出厂了,所以路由器的登陆地址、路由器登陆账号和密码也都恢复到默认状态,我们可以看路由器的说明书或者查看路由器的背面,里面有路由器账号信息,如下图所示(大部分路由器地址是:192.168.1.1,新版tp-link的是:tplogin.cn):

然后按照下面的步骤进行设置
第一步:首先打开浏览器,然后在地址栏里输入路由器的地址,然后键盘上的回车键确认打开登陆界面,接下来我们需要设置新的路由器管理密码,完成后,点击底部的“确定”,如下图所示。
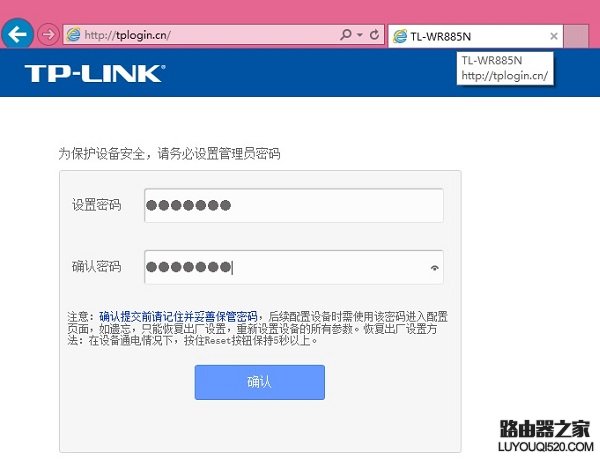
注:新版TP-Link路由器不再是admin默认账户和密码,初次设置,需要用户自行创建一个路由器管理密码,用户需要妥善管理,它将用于今后登陆路由器管理。
第二步:创建路由器登陆密码后,接下来会进入大家比较熟悉的老版路由器设置中心,初次使用,我们直接点击【设置向导】对话框下方的【下一步】,如下示意图所示。

第三步:下一步会进入“设置向导-上网方式”的选择,如果是拨号上网用户,请选择【PPPoE(ADSL虚拟拨号)】,如果不确定自己宽带类型的话,默认选择【让路由器自动选择上网方式】即可,之后点击下方的【下一步】,如下图所示。

如果选择【让路由器自动选择上网方式】的话,会自动检测您的上网方式,我们等待其检测完成即可,如下图所示。

TP-Link无线路由器设置教程
第四步:大多数家庭朋友的上网方式都是PPPoE(ADSL虚拟拨号)方式,小编家也不例外,检测完后,自动进入如下【设置向导-PPPoE】设置界面,这里我们需要填写上网账号和上网口令,完成后,点击下方面的【下一步】,如下图所示。

注:上网账号和口令就是网络商提供给我们的宽带账号密码,如果已经忘记或者不清楚,请咨询您的网络服务商获取账号密码,请认真填写您的宽带账号和密码,如果填写错误,将会导致路由器无法连接网络。
第五步:上网设置完成后,接下来会进入如下【设置向导-无线设置】界面,这里的SSID是指无线网络名称,大家可以默认不填,或者填写称自己喜欢的名称,如www.jb51.net或者脚本之家家的路由器等等。接下来下面必须为无线路由器设置无线密码,这里需要先勾选上【WPA-PSK/WPA2-PSK】,然后在PSK密码后,填写上Wifi无线密码即可,完成后,同样点击下方的【下一步】,如下界面图所示。

注:填写的PSK密码为wifi无线网络密码,今后笔记本/平板/智能手机连接无线网络,需要用到此密码,请妥善记住。另外,如果不需要开启Wifi无线网络,则选择【不启动无线安全】即可。
第六步:下一步之后,就进入了TP-Link无线路由器设置最后一步了,到这里说明无线路由器已经设置完成,直接点击【重启】路由器,开始生效,支持路由器设置就完成了。
通过以上六步设置,我们就完成了TP-Link无线路由器设置了,至此我们的电脑就可以开启上网之旅,笔记本/平板/手机用户还可以连接上刚刚我们创建的无线网络,如下图所示。













